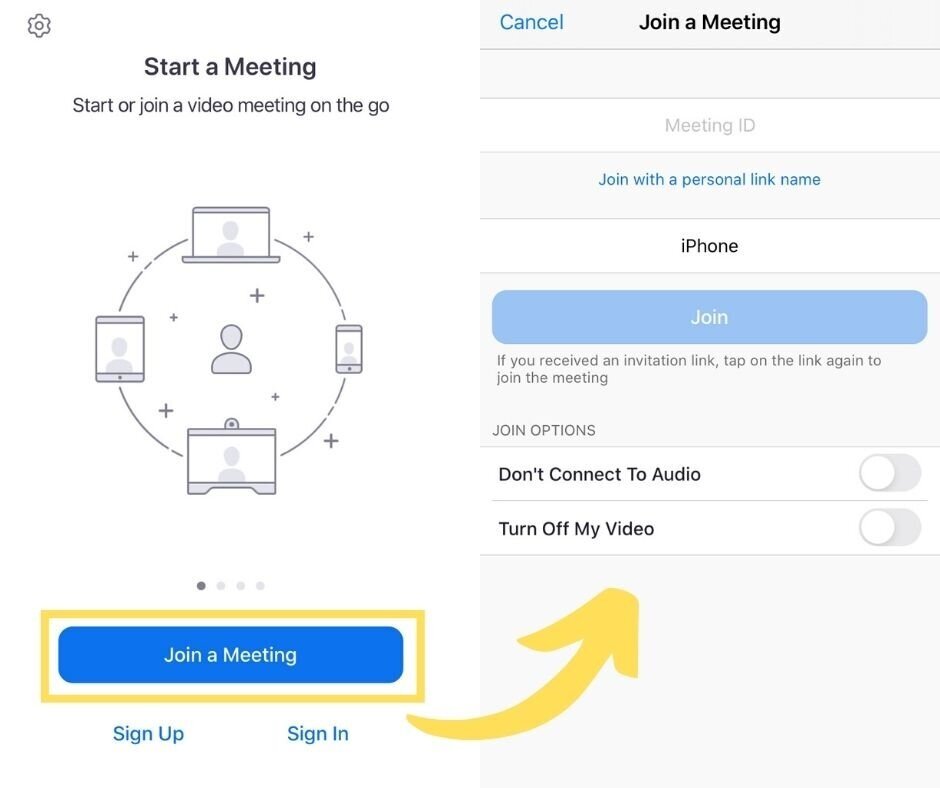Logged-On Library: A Beginner's Guide to Zoom
While the Rochelle Park Library is still operating in a limited capacity, we are sharing tips and tricks for accessing the digital services available to you with your BCCLS library card.
You may have noticed that many of our events are currently taking place on a website called Zoom. Zoom is a video conferencing platform that allows groups of people to meet digitally. Although Zoom is not a library-provided service, here is a guide to help you attend Zoom meetings using your phone, your mobile device, or your computer.
On the Phone (dialing in):
When you receive an invitation to a Zoom meeting, it should look something like this. If you do not own a device that is equipped with a camera, you can still join a Zoom meeting by calling from a phone.
Circled here are all of the local phone numbers to call in to your meeting. Choose the number corresponding to the city nearest to you and dial to join. When prompted, enter the Meeting ID on your phone’s keypad to join the meeting.
If the meeting has not started and you are prompted to enter the Host Key, press #. If you are asked to enter a participant ID, press # to skip this step as well. To mute or unmute your microphone throughout the meeting, you can press *6.
When you are finished, you may simply hang up the call to leave the meeting.
On Your Smartphone or Tablet:
If you are joining from a smartphone or tablet with a camera and microphone, you can join your Zoom meeting using the Zoom App. Go to your device’s application store and download the Zoom App (image of the application pictured to the left).
Once you’ve downloaded the application, you have several options. First, you can select the “Join a Meeting” option. When prompted, enter the Meeting ID that appears in the Zoom invitation. You may also enter a name for your device.
If you would like to create an account, you can select the “Sign Up” option. Then, follow the prompts to create your free Zoom account.
If you have already created an account, you can also log in before joining the meeting. You can also use any of the options listed at the bottom of the screen to log in using an existing account without making a separate Zoom account.
Once you have signed in, you can join the meeting one of two ways. First, you can select the “Join” option and enter the meeting ID.
However, you can also open the meeting invitation on your mobile device and click the “Join Zoom Meeting” link and you will be brought into your meeting.
Once you join the meeting, you can mute and unmute your microphone or turn your camera on and off using the controls in the bottom left corner of the screen. To change how many participants you can see on your screen at any given time, swipe right and left to change the display.
To enter the chat and send typed messages, select the three dots in the bottom right corner and select “chat.” From here you can also send a “clap” or “thumbs up” emoticon to other participants, among other options.
When you are finished, you may select the “end” button in the top right corner of your screen to leave the meeting.
On Your Computer:
If you are joining from a laptop or desktop computer with a camera and microphone, you can join your Zoom meeting using the Zoom App for your computer. To download Zoom, visit the Zoom website.
If you have not yet created an account, select the “Sign Up, It’s Free” button in the top right corner of your screen and follow the prompts to create your account. As is true with the mobile app, you can log in to Zoom using one of the accounts at the bottom of the screen without making a separate Zoom account. Once you’ve logged in, select “Join a Meeting.”
Once you’ve entered the meeting ID, you will be prompted to either open or download the Zoom application for your computer. If you have never joined a Zoom meeting from your computer, you will need to select “download and run Zoom” and follow the prompts on your computer to download the application.
Once you join the meeting, you can mute and unmute your microphone or turn your camera on and off using the controls in the bottom right corner of the screen. To change how many participants you can see on your screen at any given time, there is a control for this in the top right corner of your screen. To enter the chat and send typed messages, select the “chat” button near the center of the screen.
When you are finished, you may select the “end” button in the bottom right corner of your screen to leave the meeting.
Now that you have downloaded the application, you can join meetings by selecting the “Join” button in your Zoom application. You may also select the link in the invitation from your computer and it will prompt you to open the meeting on the Zoom application.
If you have any other problems or questions, you can always visit the Zoom Help Center, or feel free to Contact Us.
For more information about our COVID-19 response, see our COVID-19 landing page or take a look at our Facebook and Instagram accounts.